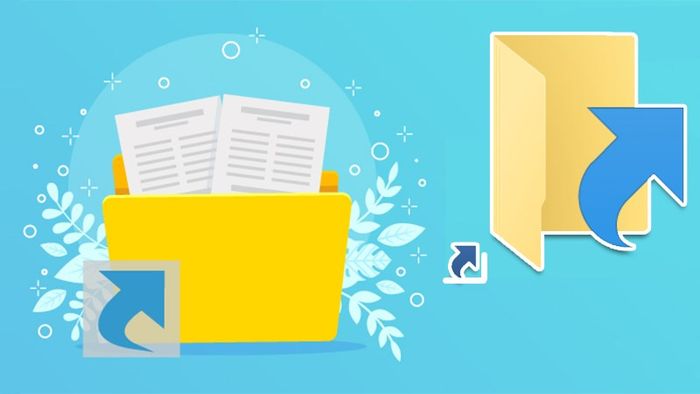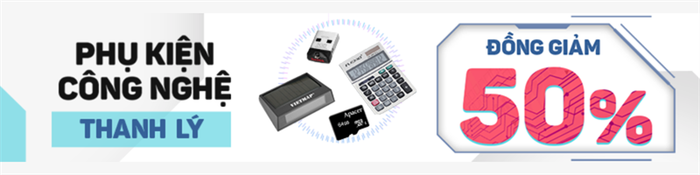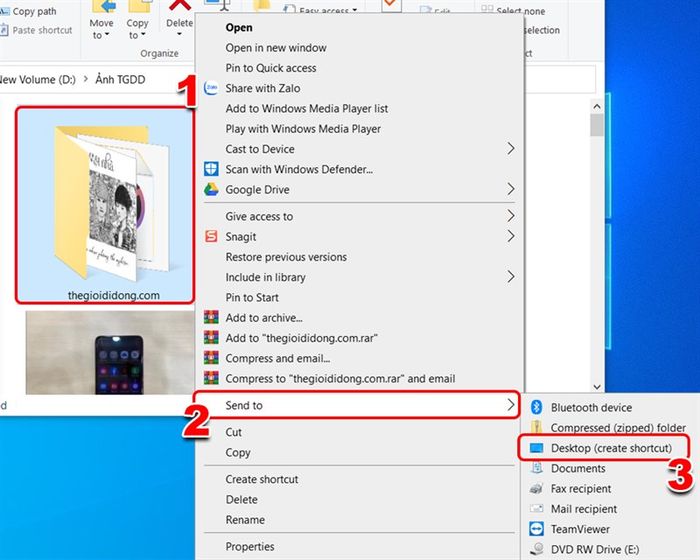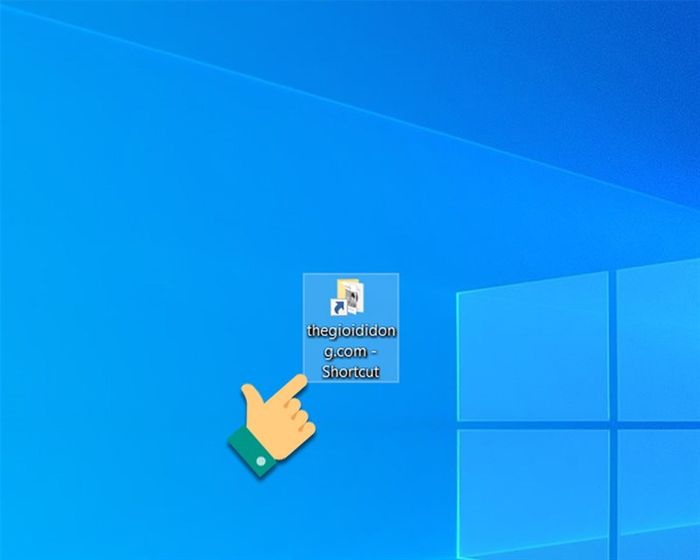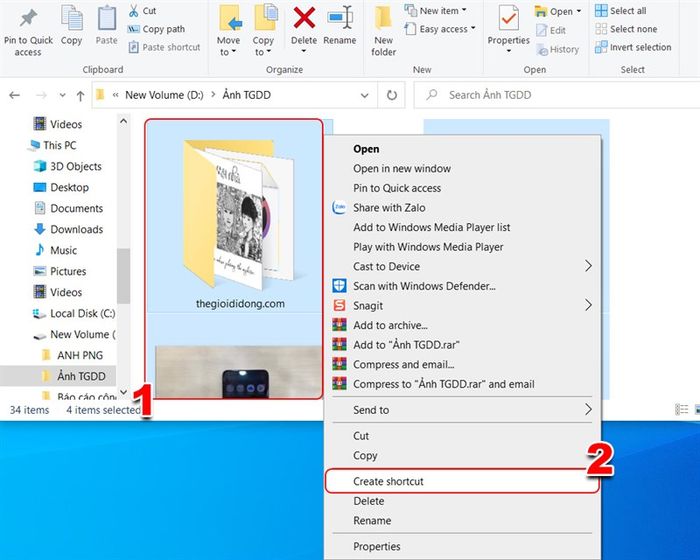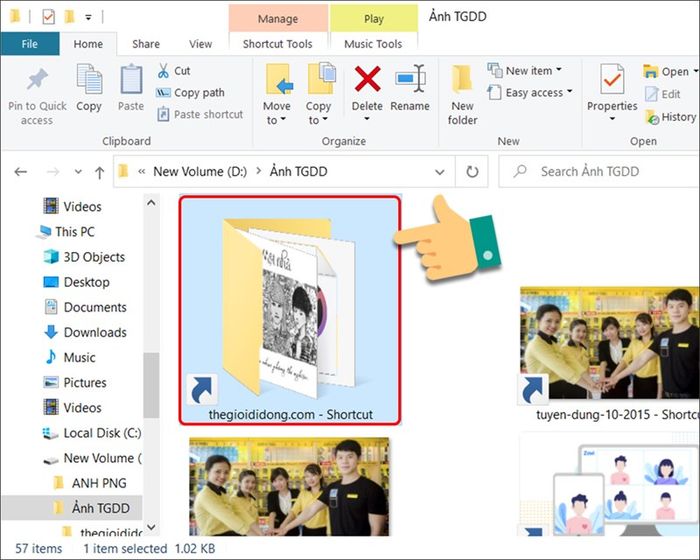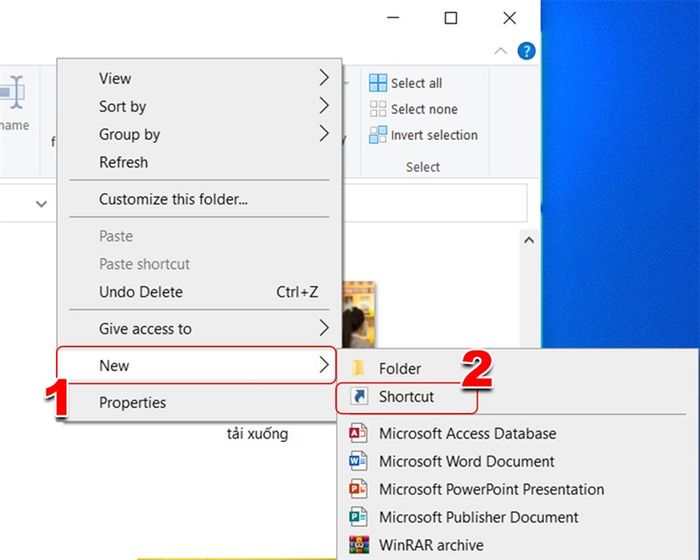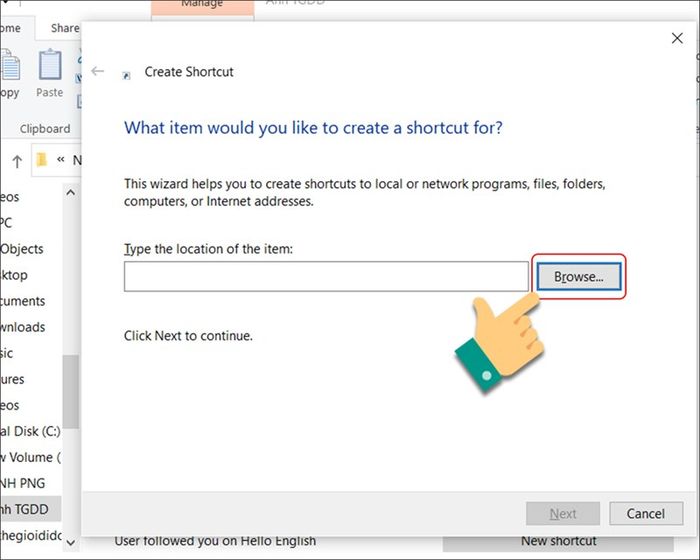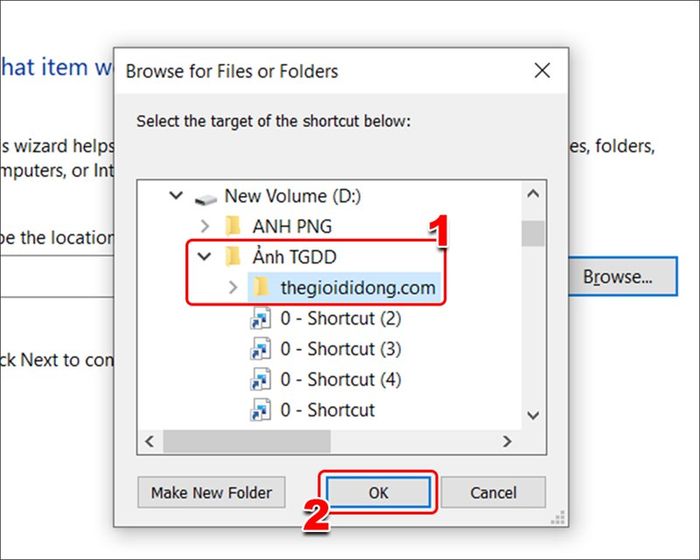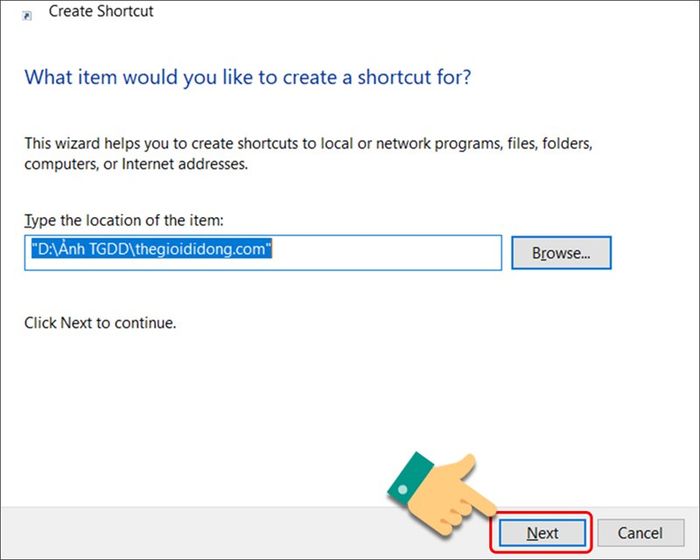Tập hợp Shortcut làm gì? Cách tạo 3 loại Shortcut đơn giản trên Windows là chủ đề trong nội dung bây giờ của tôi Tablenow.vn. Theo dõi nội dung để đọc thêm nhé.
Khi muốn truy cập nhanh vào ứng dụng hoặc thư mục, tạo Shortcut trên Windows là giải pháp hiệu quả. Đọc ngay để khám phá cách thực hiện một cách đơn giản và dễ dàng.
Bí quyết tạo Shortcut trong Windows dễ dàng
Hướng dẫn tạo 3 Shortcut trong Windows trên máy tính Dell Inspiron 14 chạy Windows 10. Bạn có thể áp dụng tương tự cho các dòng máy tính Windows khác.
I. Shortcut là gì? Lợi ích khi sử dụng
- Shortcut, hay còn gọi là “đường tắt”, giúp truy cập nhanh vào ứng dụng, thư mục mà không mất thời gian tìm kiếm. Shortcut sẽ hiển thị trực tiếp trên màn hình máy tính sau khi được tạo.
- Lợi ích của việc sử dụng Shortcut là giảm bớt thao tác, tăng hiệu suất trong quá trình sử dụng máy tính. Shortcut thường được đặt trực tiếp trên màn hình để thuận tiện hơn cho người dùng.
II. 3 cách tạo Shortcut – Kỹ thuật siêu tốc
1. Phương pháp Send to
Bước 1: Xác định file hoặc thư mục muốn tạo Shortcut.
Bước 2: Click chuột phải, chọn Send to > Desktop (Tạo Shortcut).
Chọn thư mục muốn
Bước 3: Bạn đã thành công tạo Shortcut (biểu tượng đường dẫn nhanh) trên màn hình máy tính.
Thư mục xuất hiện ngay trên màn hình chính
2. Phương pháp di chuyển chuột siêu tốc
Bước 1: Tìm đến file hoặc thư mục bạn muốn tạo Shortcut.
Bước 2: Nhấn và giữ chuột phải vào file hoặc thư mục, sau đó kéo nhanh một đoạn để mở bảng tùy chỉnh.
Bước 3: Chọn Create shortcuts, và biểu tượng Shortcut sẽ tự động xuất hiện.
Tạo Shortcut cho thư mục
Biểu tượng Shortcut sẽ xuất hiện, bạn có thể dễ dàng kéo và di chuyển Shortcut ra khỏi màn hình để truy cập thuận tiện.
Shortcut hiển thị trên màn hình
3. Sử dụng đường dẫn để tạo Shortcut
Bước 1: Chuột phải vào một thư mục bất kỳ bạn muốn tạo Shortcut, chọn New > Shortcut.
Tạo Shortcut mới
Bước 2: Một bảng Create Shortcut sẽ xuất hiện, nhấn Browse và chọn file hoặc thư mục bạn muốn tạo Shortcut.
Chọn lối đi
Chọn đường dẫn bạn muốn tạo Shortcut > Bấm OK.
Chọn thư mục cần Shortcut
Nhấn Next.
Bước tiếp theo
Bước 3: Cuối cùng, đặt tên cho Shortcut của bạn và nhấn Finish để hoàn tất.
Đã hoàn thành
- Cách điều chỉnh thời gian, ngày, giờ trên máy tính Windows 10 khi bị sai
- Cách tải game Genshin Impact trên PC, máy tính một cách đơn giản và chi tiết
- Cách thay đổi, di chuyển vị trí thanh Taskbar trong Windows 10, 7, 8 dễ dàng
Hi vọng rằng thông qua bài viết này, bạn sẽ có thể tạo Shortcut trong Windows một cách đơn giản, thuận tiện và nhanh chóng. Nếu có bất kỳ thắc mắc nào về thao tác trong bài viết, hãy để lại bình luận để chúng tôi có thể hỗ trợ bạn. Chúc bạn thành công.