Liệt kê Cách sửa, xóa Header và Footer của 1 trang trong Word với hướng dẫn video là ý tưởng trong nội dung hôm nay của chúng mình Tablenow.vn. Theo dõi nội dung để đọc thêm nhé.
Bài viết này được thực hiện trên laptop chạy hệ điều hành Windows, sử dụng Word 2016. Bạn cũng có thể áp dụng các thao tác tương tự trên các phiên bản Word 2007, 2010, 2013, 2019 và trên MacOS.

Đây là cách giúp bạn dễ dàng thay đổi, xóa hoặc tùy chỉnh Header và Footer của 1 trang mà không làm ảnh hưởng đến các trang khác.
Đây cũng là phương pháp giúp bạn xóa Header và Footer mà không lo lắng về việc mất thông tin trên các trang khác trong tài liệu Word của bạn.
Các trường hợp cần xóa Header và Footer của 1 trang trong Word:
- Viết sách, truyện với thông tin tên và chương trên Header và Footer.
- Thực hiện luận văn, khóa luận, hoặc viết hợp đồng.
- Tạo các đề cương, bài tham khảo có cấu trúc đặc biệt.
Lưu ý: Trong cách này, bạn sử dụng lệnh Continuous để chỉnh sửa trực tiếp ở bất kỳ trang nào mà không tạo ra trang mới phía dưới trang đang chỉnh sửa. Thường được ứng dụng khi bạn muốn chỉnh sửa trong một file Word có sẵn dữ liệu.
1. Tách Section giữa các trang
Lưu ý: Trước hết, để xóa hoặc chỉnh sửa Header, Footer của 1 trang, đảm bảo rằng trang đó không liên kết với trang trước hoặc sau. Bạn có thể thực hiện điều này theo hướng dẫn dưới đây:
Ví dụ: Hãy cùng thực hiện việc chỉnh sửa Header và Footer trên trang 2 mà không tác động đến các trang khác.
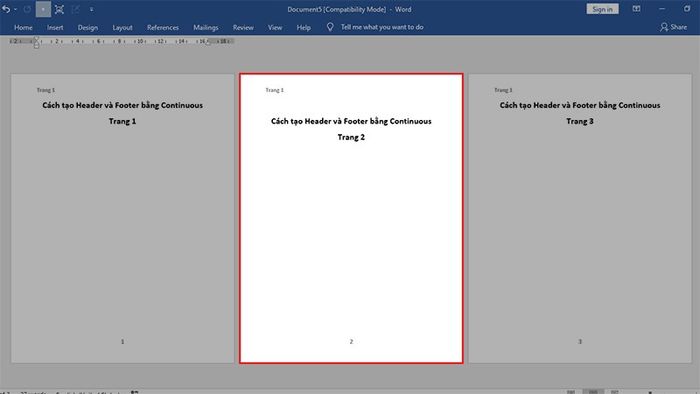
Ví dụ
Bước 1: Phân tách trang 1 và trang 2.
Đặt con trỏ chuột ở trang 1 > Chọn thẻ Layout (Page Layout).
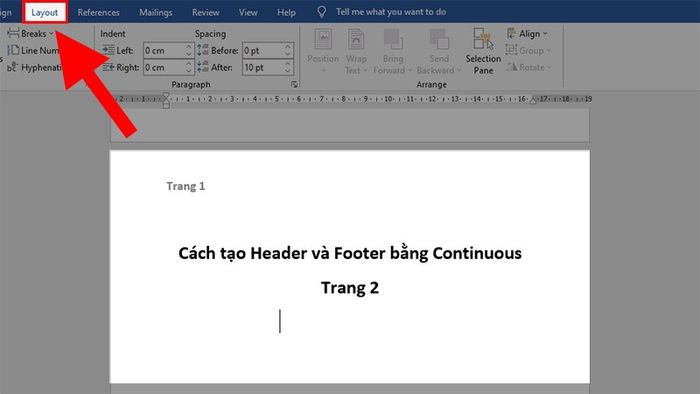
Đặt con trỏ chuột ở trang 1 > Chọn thẻ Layout (Page Layout)
Bước 2: Đến phần Page Setup > Nhấp vào Break > Chọn Continuous.
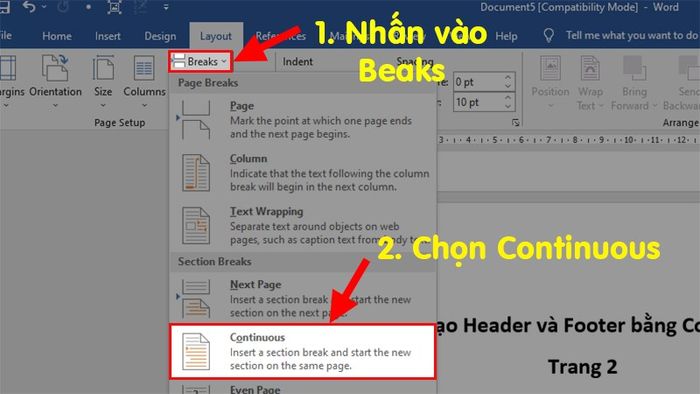
Đến phần Page Setup > Nhấp vào Break > Chọn Continuous
Bước 3: Phân tách trang 2 và trang 3.
Đặt con trỏ chuột ở trang 2 > Chọn thẻ Layout (Page Layout)
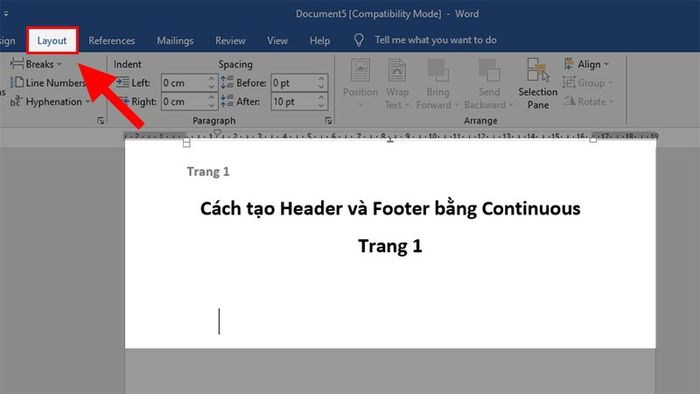
Đặt con trỏ chuột tại trang 2 > Chọn thẻ Layout (Page Layout)
Bước 4: Di chuyển đến mục Page Setup > Nhấp vào Break > Chọn Continuous.
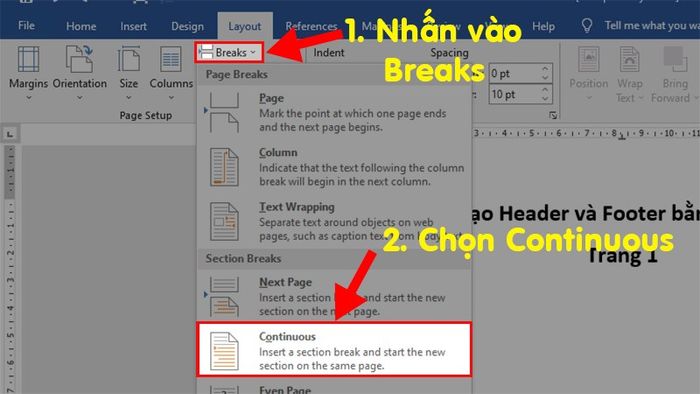
Di chuyển đến phần Page Setup > Nhấp vào Break > Chọn Continuous
Thành quả sau khi phân tách thành công.
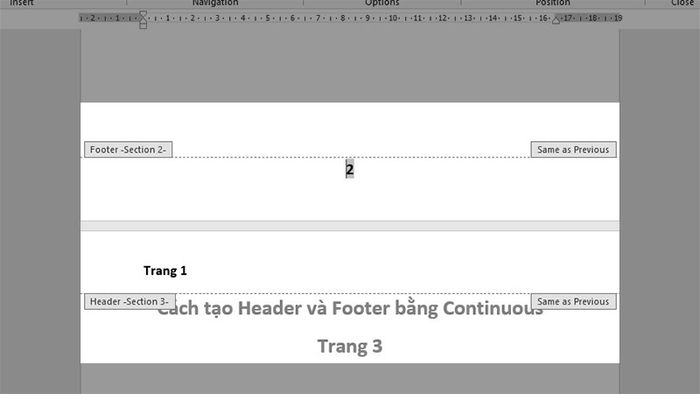
Thành quả sau khi phân tách thành công
KHÁM PHÁ NGAY ứng dụng chính hãng với sự thoải mái tối đa tại Tablenow:
2. Gỡ bỏ liên kết giữa các trang
Chú ý: Sau khi thành công trong việc tách trang, bạn cần loại bỏ liên kết giữa các trang để có thể chỉnh sửa Header, Footer một cách độc lập mà không làm ảnh hưởng đến các trang khác. Dưới đây là cách thực hiện:
Bước 1: Gỡ bỏ liên kết giữa trang 1 và trang 2.
Đến đầu trang 2 > Click 2 lần chuột vào đầu trang 2 để chỉnh sửa Header > Chọn thẻ Design > Bỏ chọn Liên kết với Trang Trước.
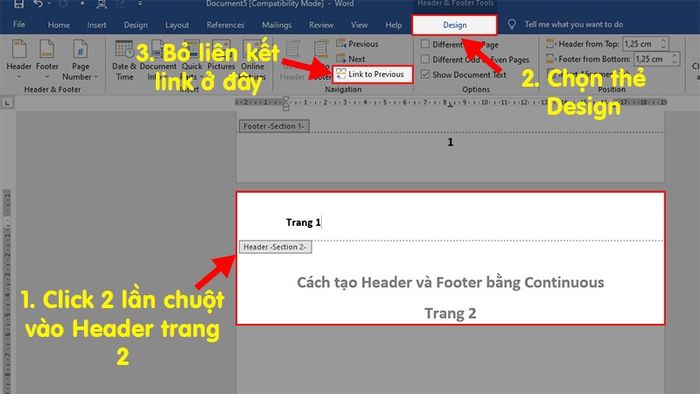
Đến đầu trang 2 > Click 2 lần chuột vào đầu trang 2 để chỉnh sửa Header > Chọn thẻ Design > Bỏ chọn Liên kết với Trang Trước
Đến phía cuối trang 2 > Click 2 lần chuột vào cuối trang để chỉnh sửa Footer > Chọn thẻ Design > Bỏ chọn Liên kết với Trang Trước.
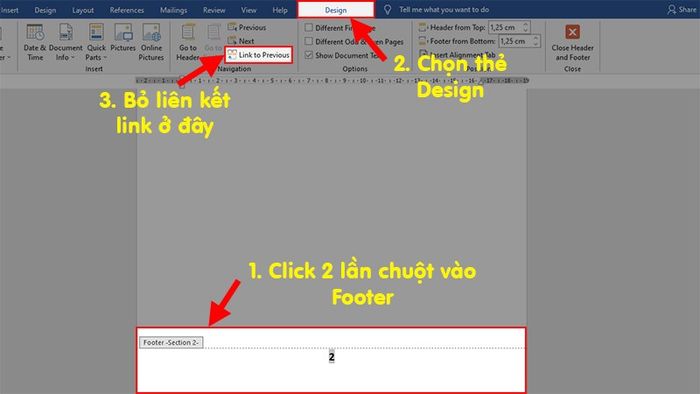
Đến cuối trang 2 > Click 2 lần chuột vào cuối trang để chỉnh sửa Footer > Chọn thẻ Design > Bỏ chọn Liên kết với Trang Trước
Bước 2: Gỡ bỏ liên kết giữa trang 2 và trang 3.
Đến đầu trang 3 > Click 2 lần chuột vào đầu trang 3 để chỉnh sửa Header > Chọn thẻ Design > Bỏ chọn Liên kết với Trang Trước.
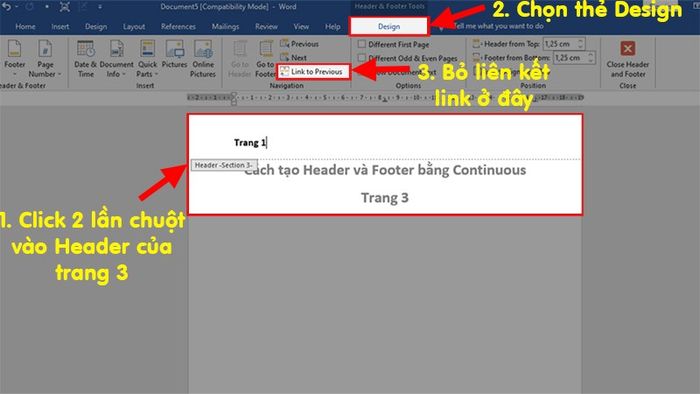
Đến đầu trang 3 > Click 2 lần chuột vào đầu trang 3 để chỉnh sửa Header > Chọn thẻ Design > Bỏ chọn Liên kết với Trang Trước
Đến phía cuối trang 3 > Click 2 lần chuột vào cuối trang 3 để chỉnh sửa Footer > Chọn thẻ Design > Bỏ chọn Liên kết với Trang Trước.
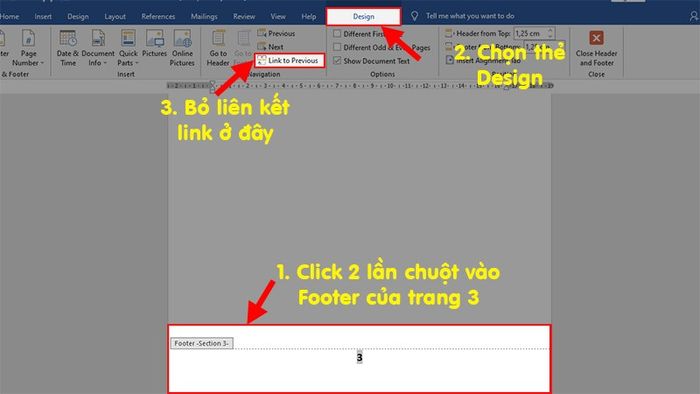
Đến cuối trang 3 > Click 2 lần chuột vào cuối trang 3 để chỉnh sửa Footer > Chọn thẻ Design > Bỏ chọn Liên kết với Trang Trước
Kết quả sau khi bỏ liên kết giữa 2 trang.
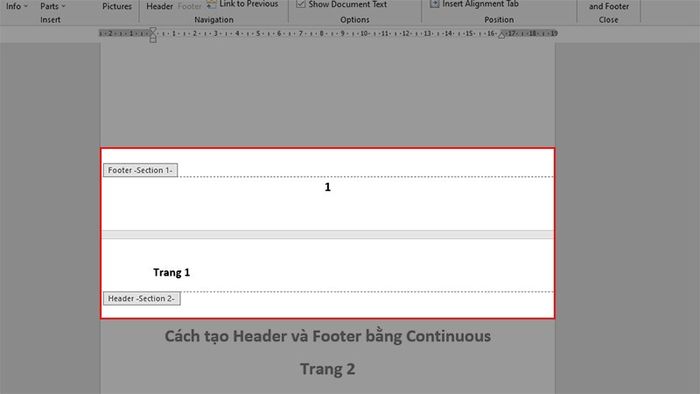
Kết quả sau khi loại bỏ liên kết giữa 2 trang
3. Tiến hành chỉnh sửa hoặc xóa Header và Footer
Sau khi tách và loại bỏ liên kết, bạn có thể tự do chỉnh sửa hoặc xóa Header và Footer ở trang 2 mà không làm ảnh hưởng đến trang 1 và 3.
Phần Header:
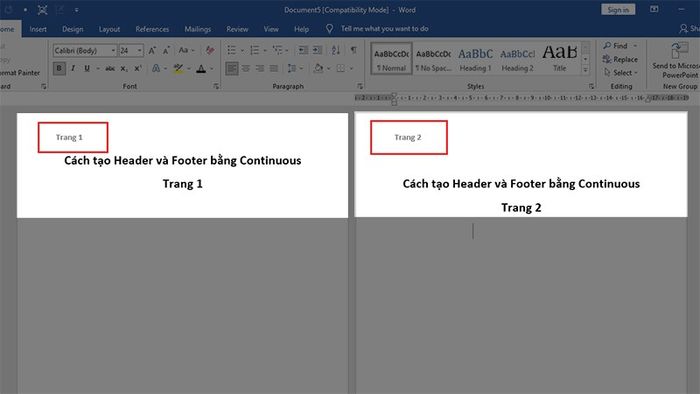
Phần Header
Phần Footer:
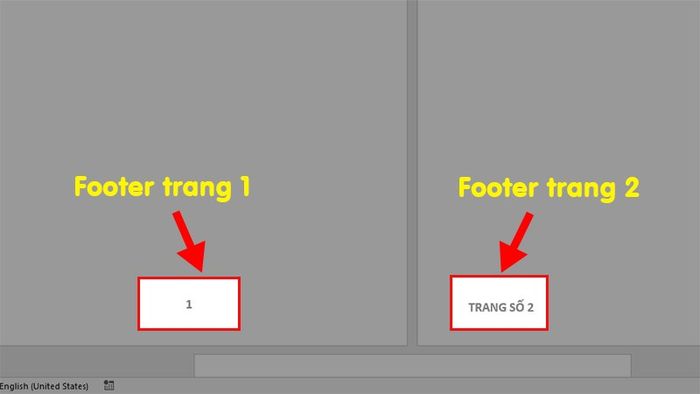
Phần Footer
Chú ý: Nếu bạn đang băn khoăn và chưa hiểu rõ về cách thực hiện, hãy chuyển đến phần Giải thích và Kết luận bên dưới để có cái nhìn rõ ràng hơn nhé!
Chú ý: Trong phương pháp này, thường sẽ sử dụng lệnh Next Page để thực hiện chỉnh sửa từ đầu khi bắt đầu soạn thảo văn bản. Khi bạn chỉnh sửa Header và Footer ở một trang, trang mới sẽ xuất hiện ngay dưới trang đang chỉnh sửa.
1. Phân chia Section giữa các trang
Chú ý: Đầu tiên, để xóa hoặc sửa một Header, Footer, trang đó không nên liên kết với trang trước hoặc sau. Để xóa liên kết giữa các trang, bạn thực hiện theo hướng dẫn sau:
Bước 1: Khởi động file Word > Đặt con trỏ chuột ở trang đầu > Nhấp vào thẻ Layout (Page Layout).
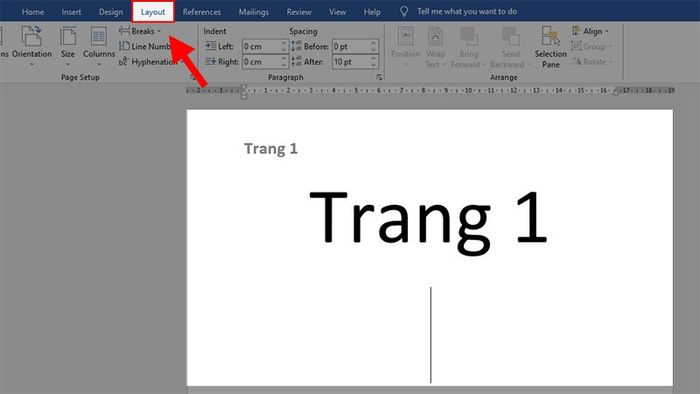
Khởi động file Word > Đặt con trỏ chuột ở trang đầu > Nhấp vào thẻ Layout (Page Layout)
Bước 2: Chuyển đến mục Page Setup > Bấm vào Break > Chọn Next Page.
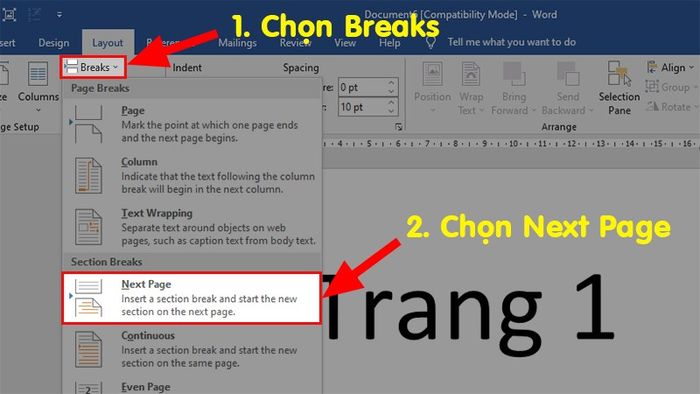
Chuyển đến mục Page Setup > Bấm vào Break > Chọn Next Page
Sau đó, 1 trang mới sẽ bắt đầu ở phía dưới của trang đầu tiên với 1 Section mới.
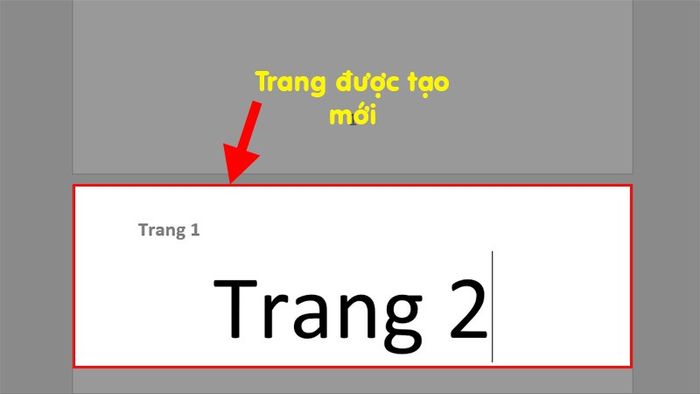
1 trang mới sẽ bắt đầu ở phía dưới của trang đầu tiên
2. Hủy liên kết giữa các trang
Lưu ý: Sau khi tạo thành công 1 trang mới bằng lệnh Next Page, bạn cần hủy liên kết giữa trang mới với trang ban đầu để khi sửa hoặc xóa Header và Footer ở bất kỳ trang nào cũng không ảnh hưởng đến trang khác. Cách thực hiện như sau:
Bước 1: Đến đầu trang phía dưới trang 2 > Click 2 lần chuột vào đầu trang để chỉnh sửa Header > Chọn thẻ Design > Bỏ chọn Liên kết với Trang Trước.
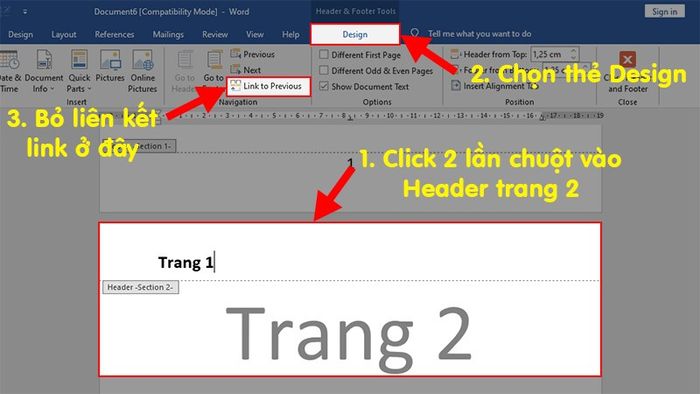
Đến đầu trang phía dưới trang 2 > Click 2 lần chuột vào đầu trang để chỉnh sửa Header > Chọn thẻ Design > Bỏ chọn Liên kết với Trang Trước
Bước 2: Đến cuối trang phía dưới trang 2 > Click 2 lần chuột vào cuối trang để chỉnh sửa Footer > Chọn thẻ Design > Bỏ chọn Liên kết với Trang Trước.
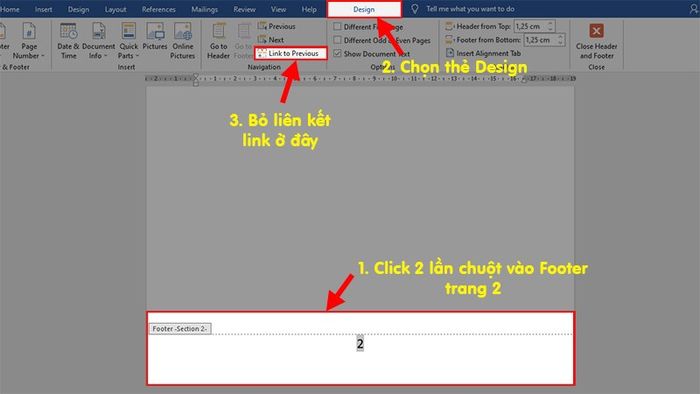
Đến cuối trang phía dưới trang 2 > Click 2 lần chuột vào cuối trang để chỉnh sửa Footer > Chọn thẻ Design > Bỏ chọn Liên kết với Trang Trước
Kết quả sau khi hủy liên kết giữa 2 trang.
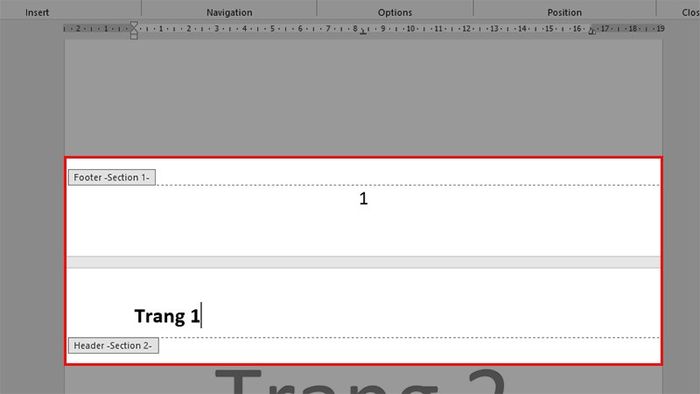
Kết quả sau khi hủy liên kết giữa 2 trang
3. Chỉnh sửa hoặc xóa Header và Footer
Thực hiện nhập, chỉnh sửa hoặc xóa Header và Footer mà không ảnh hưởng đến các trang phía dưới và đây là kết quả sau khi hoàn thành.
1. Tiêu đề:
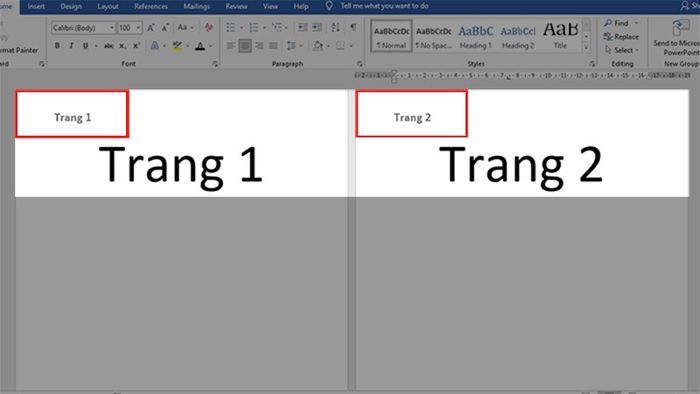
Tiêu đề
2. Chân trang:
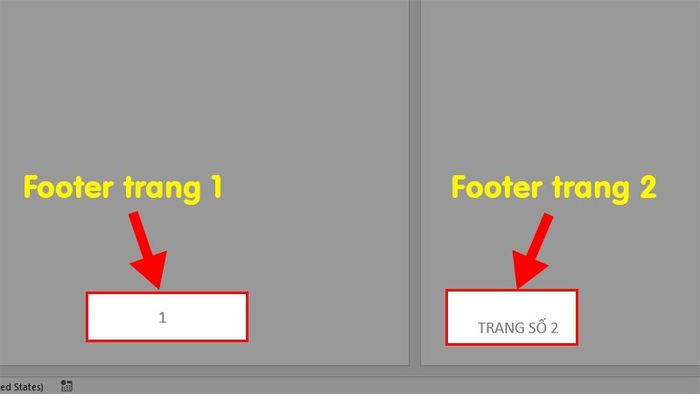
Chân trang
Hãy lưu ý: Nếu bạn vẫn đang còn thắc mắc và chưa rõ về cách thực hiện, hãy chuyển đến phần Giải thích và kết luận ở dưới để hiểu rõ hơn nhé!
IV. Giải thích và kết luận
- Sau khi thử nghiệm 2 phương pháp trên, để giúp bạn hiểu rõ hơn khi sử dụng tính năng này trong Word, mình sẽ đưa ra kết luận như sau:
- Đó chính là để chỉnh sửa Header và Footer ở 1 trang mà không ảnh hưởng đến các trang khác, bạn không chỉ cần sử dụng lệnh Continuous và Next Page mà còn cần lưu ý đến 2 điều quan trọng ở dưới.
1. Xác định rằng các Section trên các trang cần chỉnh sửa là khác nhau
Ví dụ: Header-Section 1 và Header-Section 2 hoặc Footer-Section 2 và Footer-Section 3 đã tạo thành các Section khác nhau.
2. Hủy chọn Link to Previous đúng với trang bạn muốn chỉnh sửa
Ví dụ: Nếu bạn muốn sửa Header ở trang 1 mà không muốn ảnh hưởng đến Header ở trang 2, nhưng muốn giữ nguyên Footer ở cả 2 trang, bạn chỉ cần hủy chọn Link to Previous ở Header của trang 2.
Giải thích: Bởi vì Link to Previous sẽ kết nối với trang ở phía trước, trong trường hợp này là trang 1. Do đó, để không ảnh hưởng đến Header ở trang 2 khi chỉnh sửa Header ở trang 1, bạn cần hủy kết nối với trang 1.
Video hướng dẫn cách chỉnh sửa hoặc xóa Header và Footer trong Word
Và đó là cách giúp bạn thay đổi hoặc xóa header và footer của một trang trong Word một cách hiệu quả. Hy vọng thông tin này sẽ hữu ích cho bạn. Nếu có bất kỳ thắc mắc nào, đừng ngần ngại để lại ý kiến dưới đây. Chúc bạn thành công!