Review Bí quyết sao chép khung bìa trong Word là vấn đề trong bài viết bây giờ của chúng tôi Tablenow.vn. Theo dõi nội dung để biết nhé.
Sao chép khung bìa trong Word là một quy trình đơn giản và thuận tiện. Trong bài viết này, chúng ta sẽ tìm hiểu cách sao chép khung bìa nhanh chóng và đơn giản trong Word.

1. Phương thức sao chép khung bìa thông thường trong Word
Đối với khung bìa thông thường được chèn trong Word, bạn chỉ cần thực hiện thao tác Copy/Paste như sau:
Bước 1: Nhấp chuột phải vào khung bìa (1) => Sao chép (2).
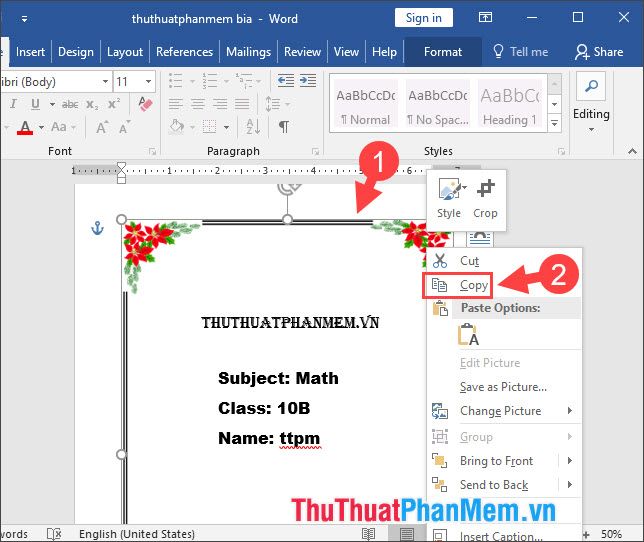
Bước 2: Chuột phải vào vùng soạn thảo trên tài liệu Word bạn muốn sao chép (1) => Tùy chọn Dán
=> Hình ảnh (2) để sao chép khung bìa.
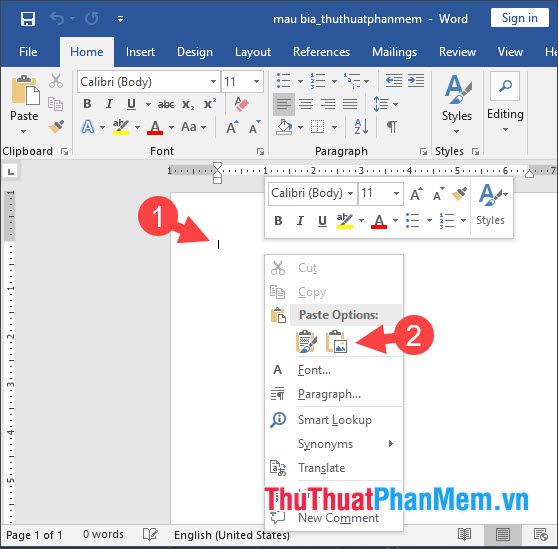
Sau khi sao chép thành công, bạn sẽ có mẫu khung bìa giống như bản gốc.
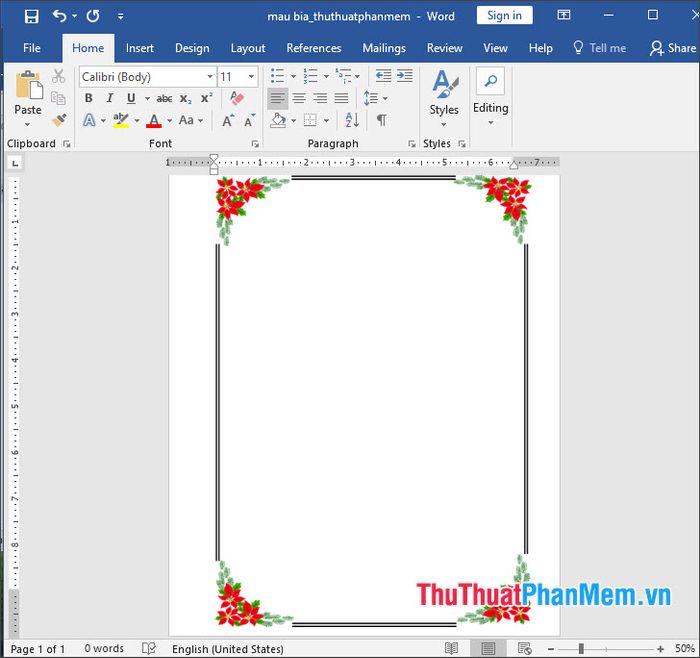
Nếu khung bìa được tạo theo cách này, bạn sẽ thấy mẫu khung bìa có gam màu nhẹ hơn và khi nhấp chuột vào viền khung bìa, bạn sẽ không thấy bất kỳ tùy chọn nào xuất hiện. Để sao chép khung bìa trong trường hợp này, bạn chỉ cần thực hiện các bước sau:
Bước 1: Bạn nhấp vào mục Chèn (1) => Đầu trang & Cuối trang (2) => Chỉnh sửa Đầu trang (3).
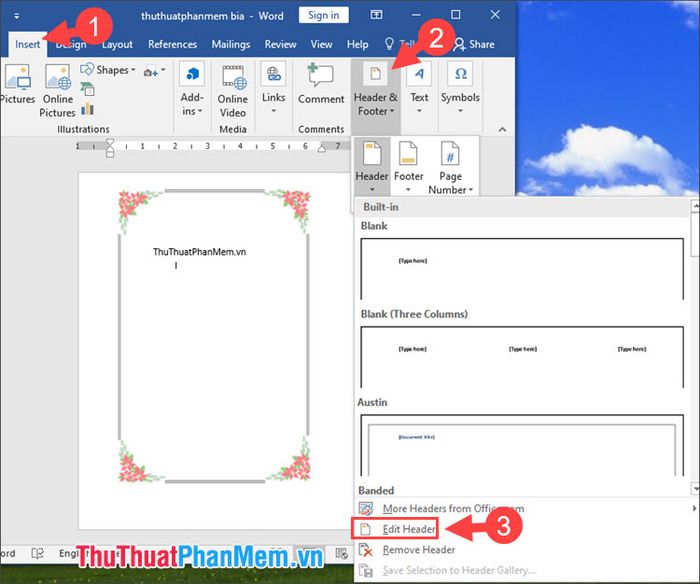
Bước 2: Bạn chuột phải vào khung bìa cần sao chép (1) => Sao chép (2).
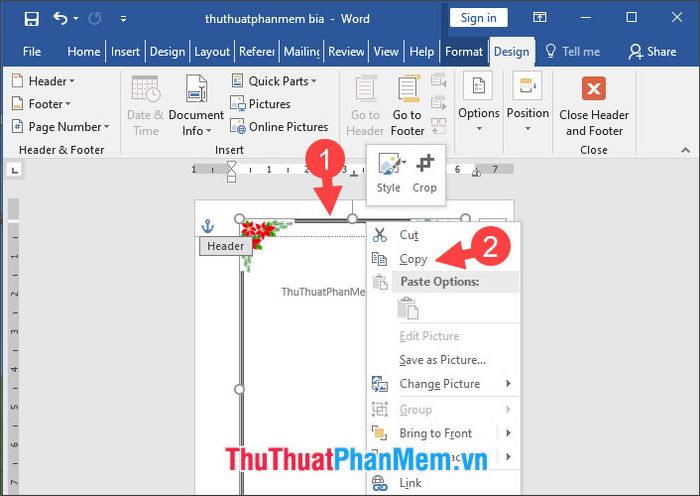
Bước 3: Mở tài liệu Word mới và chuột phải vào khu vực soạn thảo (1) => Tùy chọn Dán => Hình ảnh (2).
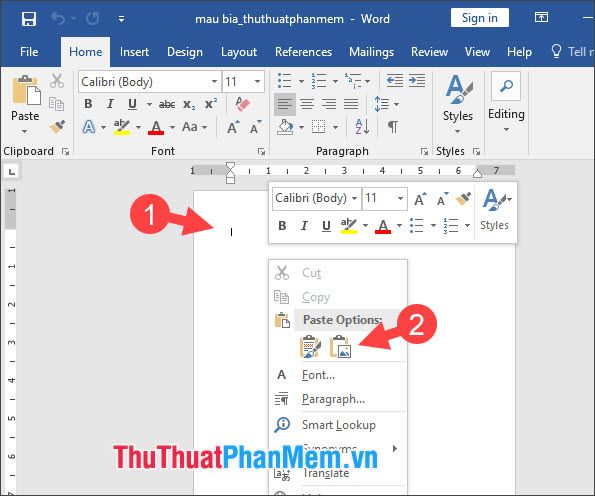
Để đọc hướng dẫn tạo bìa tiểu luận với khung viền đẹp cho Word, bạn đọc hãy tham khảo chi tiết trong bài viết này:
Hướng dẫn tạo trang bìa với khung viền đẹp cho luận văn, báo cáo tốt nghiệp
Với hướng dẫn sao chép khung bìa trong Word một cách nhanh chóng và đơn giản, bạn có thể sao chép những mẫu khung bìa yêu thích và áp dụng cho tài liệu Word mới của mình. Chúc bạn một ngày mới tràn đầy năng lượng!