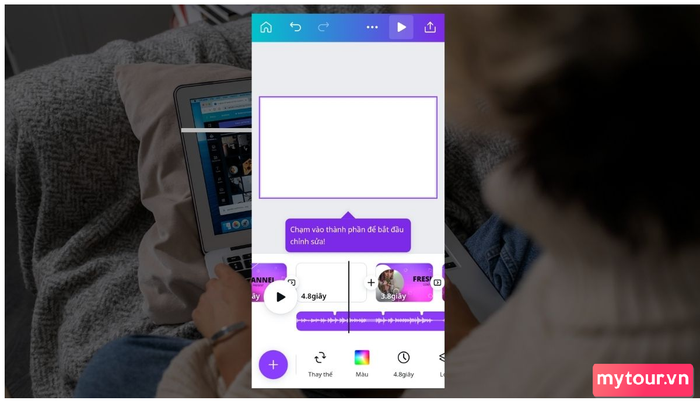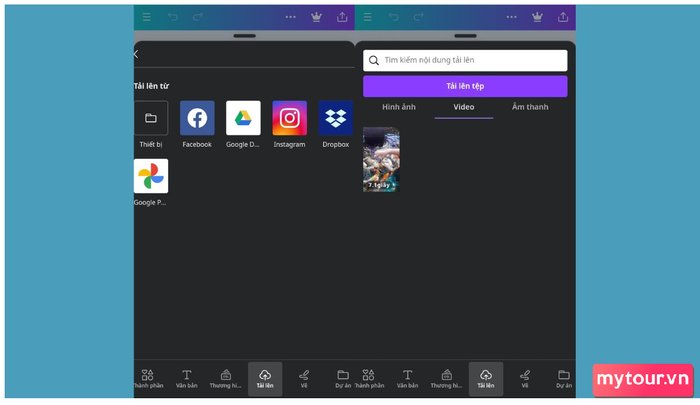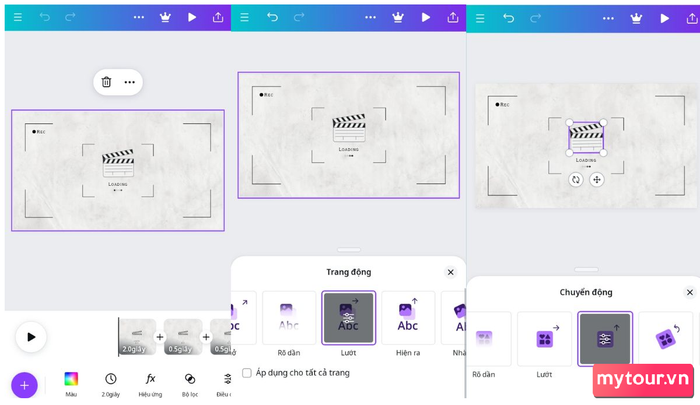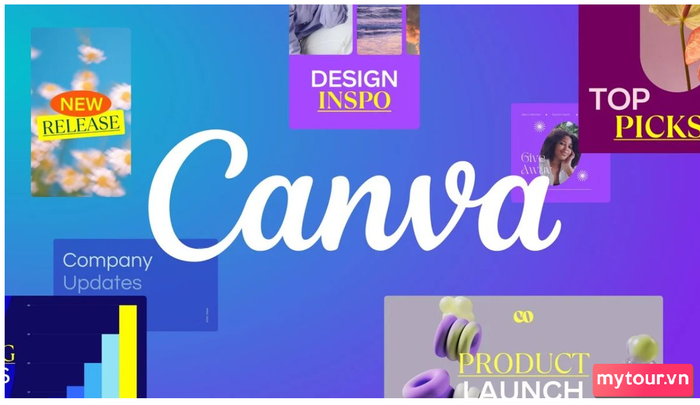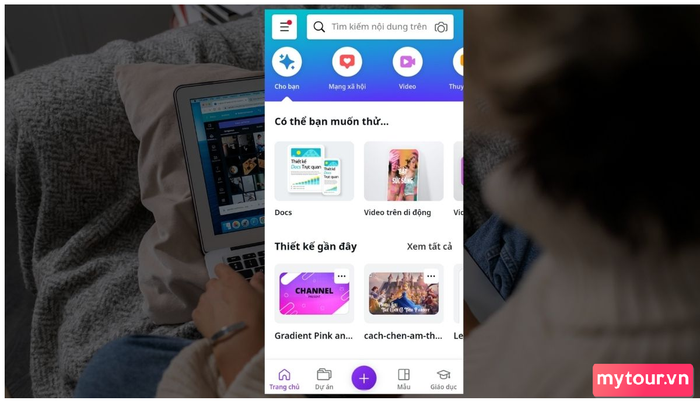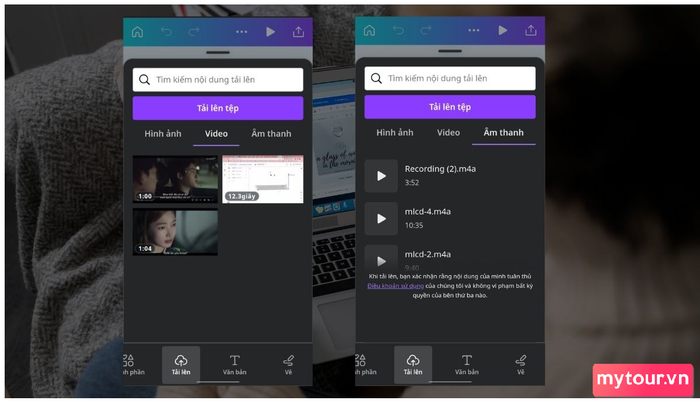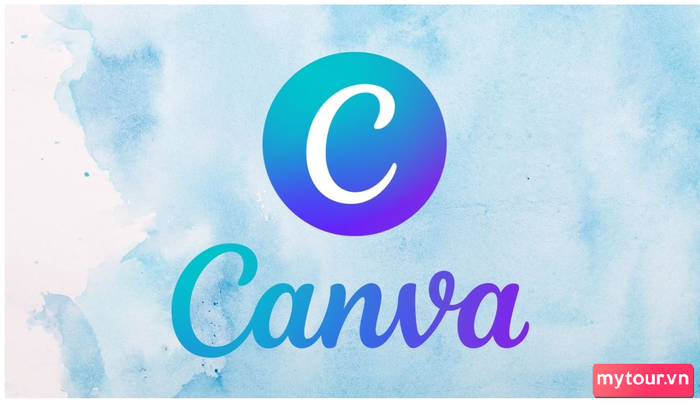Tập hợp Bí quyết chèn video và âm thanh vào Canva trên mọi thiết bị là vấn đề trong bài viết bây giờ của chúng mình Tablenow.vn. Theo dõi nội dung để tham khảo nhé.
Chèn âm thanh vào Canva để tạo ấn tượng mạnh mẽ qua video và bài thuyết trình trên nền tảng này. Hãy theo dõi hướng dẫn để biết cách thêm nhạc mp3 và video từ YouTube vào Canva trên cả điện thoại và máy tính.
Hướng dẫn chèn âm thanh vào Canva trên điện thoại
Bước 1:
Tải và cài đặt ứng dụng Canva trên điện thoại từ cửa hàng ứng dụng (App Store cho iOS hoặc Google Play Store cho Android).
Mở ứng dụng Canva và đăng nhập vào tài khoản của bạn. Nếu chưa có tài khoản, hãy đăng ký miễn phí.
Sau khi đăng nhập, hãy tìm và chọn một mẫu hoặc tự tạo thiết kế theo ý bạn.
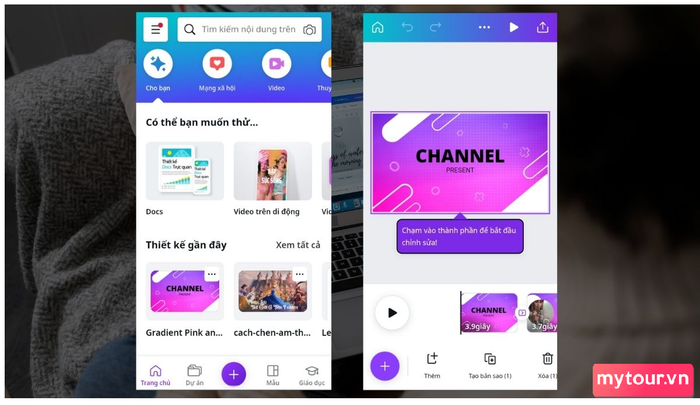
Khi đã có bố cục hoặc hình ảnh trong trình chỉnh sửa Canva, nhấn vào nút ‘+’ ở góc dưới bên phải.
Bạn có thể lựa chọn từ thư viện âm thanh sẵn có trong Canva hoặc tải lên âm thanh từ điện thoại. Để tải lên âm thanh, nhấn vào biểu tượng tải lên và chọn tệp âm thanh muốn sử dụng.
Đối với âm nhạc sẵn có trong Canva, hãy chọn ‘Âm thanh’ để tiếp tục.
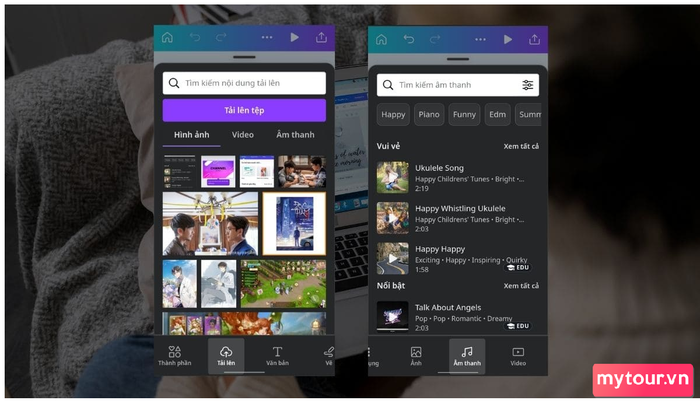
Chọn âm thanh và chỉnh sửa theo ý muốn của bạn, bao gồm thời lượng, hiệu ứng, và cách kết hợp với nội dung.
Khi đã hoàn thành, nhấn ‘Xong’ hoặc ‘Áp dụng’ để áp dụng cách chèn âm thanh vào thiết kế của bạn trên Canva.
Tiếp tục chỉnh sửa và tùy chỉnh thiết kế theo nhu cầu của bạn. Sau khi hoàn tất, bạn có thể xuất bản hoặc tải xuống thiết kế chứa âm thanh đã chèn.
Hướng dẫn chèn âm thanh vào Canva trên máy tính
Để chèn âm thanh vào Canva trên máy tính, bạn có thể thực hiện các bước sau:
Bước 1:
Mở trình chỉnh sửa Canva. Truy cập trang web Canva (www.Canva.com) qua trình duyệt của bạn.
Đăng nhập vào tài khoản Canva của bạn. Nếu chưa có tài khoản, đăng ký miễn phí ngay.
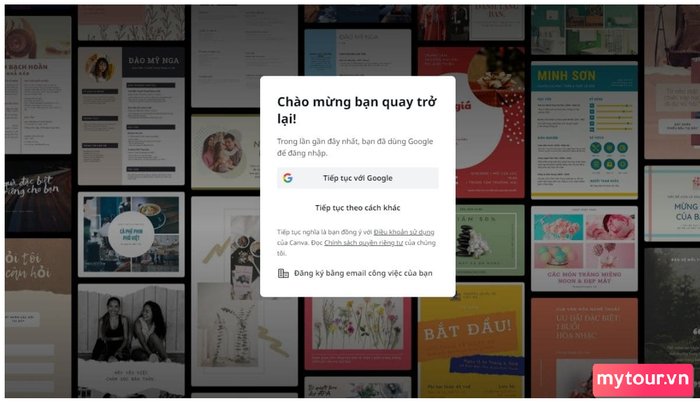
Chọn mẫu video phù hợp. Sau khi đăng nhập thành công, tìm và chọn mẫu hoặc tạo thiết kế theo ý của bạn.
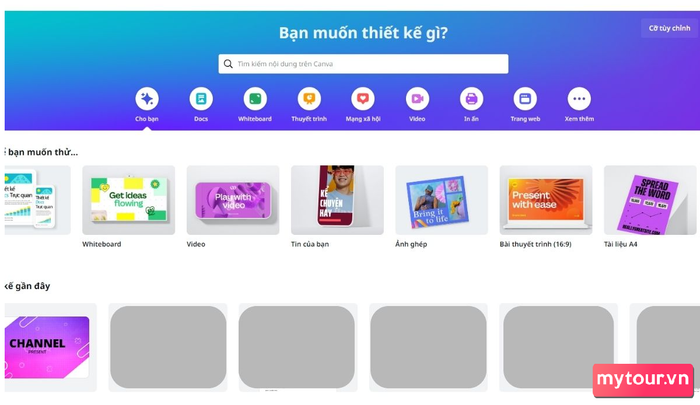
Thêm âm thanh vào video. Trong giao diện Canva, tìm và chọn Tải lên hoặc Âm thanh trong thanh công cụ bên cạnh các công cụ.
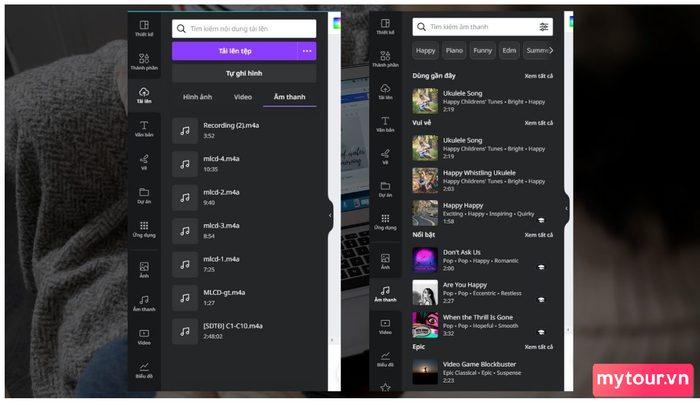
Chỉnh sửa, cắt chèn âm thanh cho phù hợp. Bạn có thể kéo hai đầu mút của phần âm thanh đã chèn.
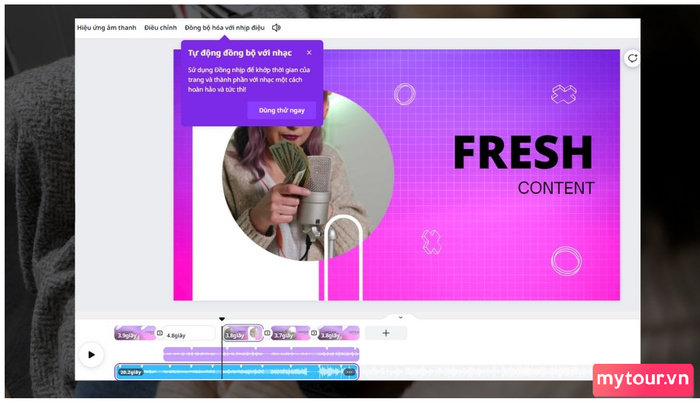
Xuất bản video. Khi đã hoàn tất chỉnh sửa, bạn chọn chia sẻ và sau đó nhấn tải xuống để lưu video.
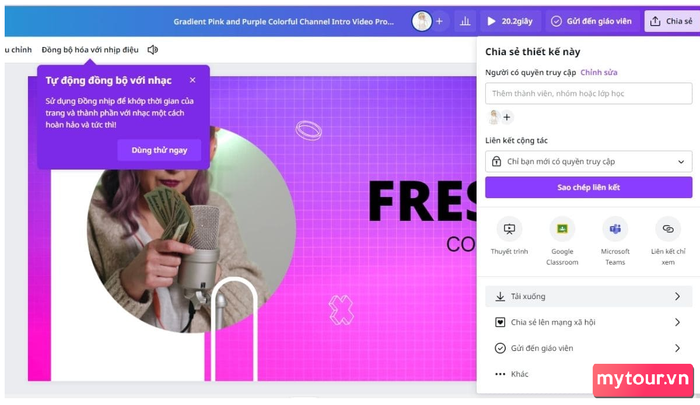
Hướng dẫn chèn video vào Canva
Cách chèn video vào Canva được thực hiện qua các bước sau đây:
Bước 1:
Truy cập Canva từ trang web hoặc ứng dụng. Sau đó, tại giao diện thiết kế, nhấn vào biểu tượng dấu cộng.
(+)
.
Bước 2:
Tiếp theo, nhấn vào lựa chọn
Tải lên.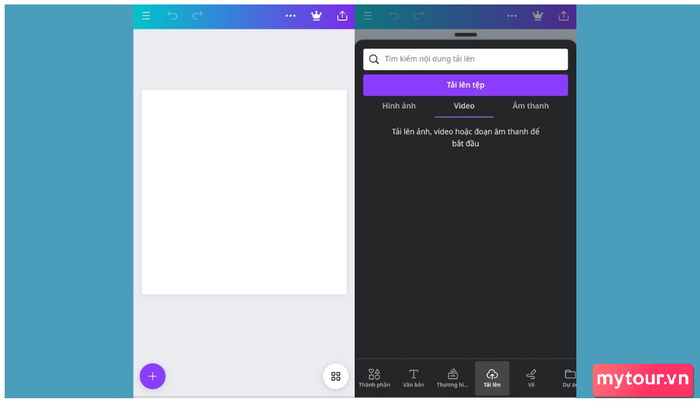
Tại giao diện của phần
Tải lên
, bạn chọn
Video
sau đó tiếp tục chọn
Tải lên tệp
.
Bước 4:
Lựa chọn nguồn video bạn muốn tải lên để chèn vào Canva. Nếu là lần đầu, cấp quyền để Canva truy cập thư viện của bạn. Nhấn vào video để chèn vào thiết kế trên Canva.
Hướng dẫn tạo video động trong Canva
Cách tạo video động trên Canva chi tiết như sau:
Bước 1:
Mở ứng dụng Canva trên điện thoại > Trong ô tìm kiếm nội dung, nhập từ khóa
Video
hoặc
Video ghép
.
Bước 2:
Bạn có thể lựa chọn mẫu video có sẵn hoặc tạo khung thiết kế trống để tự thiết kế theo ý thích.
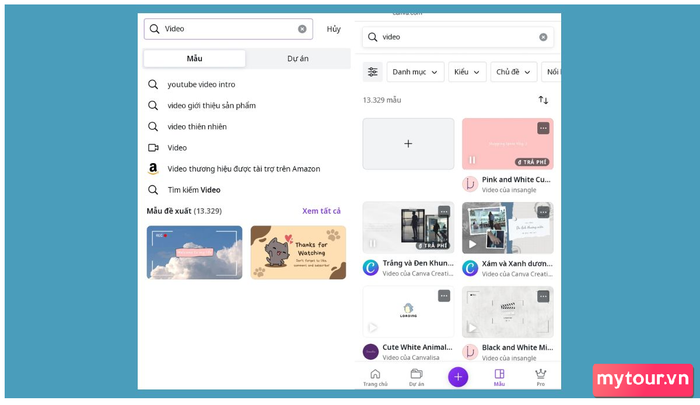
Tùy chỉnh phông chữ, màu sắc, thêm biểu tượng,… để tạo ra thiết kế sinh động.
Bước 4:
Để thêm hiệu ứng động, chọn toàn bộ thiết kế, sau đó vào Chuyển động và chọn hiệu ứng. Nếu muốn áp dụng cho biểu tượng, chọn Chuyển động và lựa chọn hiệu ứng.
Lưu ý khi tạo video trên Canva
Khi áp dụng cách chèn video vào Canva, hãy lưu ý những điều sau:
- Để tạo video từ mẫu Pro, bạn cần nâng cấp lên gói Canva có trả phí để sử dụng.
- Khi tải video lên Canva, đảm bảo kích thước tệp không vượt quá dung lượng cho phép.
- Khi tải xuống video, chọn đúng định dạng tệp. Hãy tải xuống dưới định dạng Video MP4.
- Để video thêm sinh động, hấp dẫn, thêm biểu tượng phù hợp từ thư viện.
Câu hỏi phổ biến
Các câu hỏi thường gặp về cách chèn âm thanh vào Canva giúp bạn giải quyết vấn đề trong việc điều chỉnh và tùy chỉnh âm thanh trong thiết kế, xóa âm thanh và các vấn đề khác.
Tham khảo câu trả lời về cách chèn nhạc vào Canva trên máy tính, điện thoại và chèn nhạc từ Youtube để sử dụng Canva một cách thuận lợi.
Có thể thêm nhạc vào video Canva trên iPhone được không?
Cách thêm âm thanh, nhạc và video vào Canva trên điện thoại tương tự như đã hướng dẫn ở phần trước.
Bước 1: Tải và mở ứng dụng Canva, đăng nhập vào tài khoản của bạn. Chạm vào nút ‘+’ ở dưới cùng để thêm phần tử mới vào thiết kế.
Bước 2: Trên thanh công cụ dưới cùng, chọn ‘Âm thanh’ hoặc ‘Video’ tùy thuộc vào phần tử bạn muốn thêm.
- Nếu muốn thêm âm thanh, chọn ‘Âm thanh’ và chọn từ thư viện hoặc tải lên từ thiết bị.
- Nếu muốn thêm video, chọn ‘Video’ và chọn từ thư viện hoặc tải lên từ thiết bị.
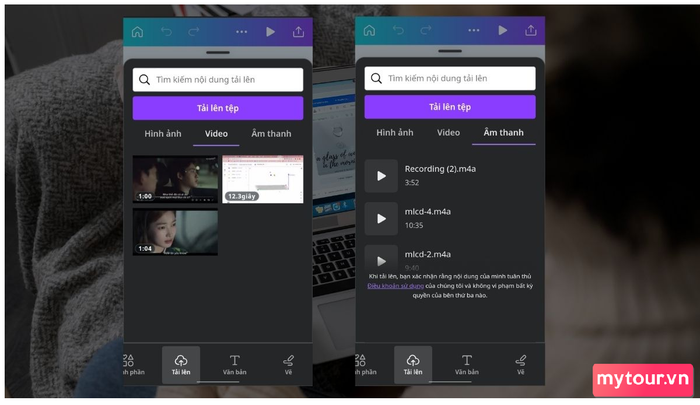
Sau khi chọn âm thanh hoặc video, nó sẽ được thêm vào thiết kế. Bạn có thể di chuyển, thay đổi kích thước và điều chỉnh thuộc tính theo ý muốn.
Bước 3: Khi đã chỉnh sửa xong, nhấn vào biểu tượng ‘Chia sẻ’ ở góc trên cùng bên phải để lưu thiết kế.
Cách chèn âm thanh vào Canva trên iPhone đơn giản, tương tự như trên các ứng dụng điện thoại khác. Hướng dẫn trên giúp bạn sử dụng Canva một cách thuận tiện trên iPhone.
Cách chèn nhạc từ Youtube vào Canva có được không?
Hiện tại, Canva không hỗ trợ chèn nhạc trực tiếp từ YouTube vào thiết kế. Bạn có thể tải âm thanh từ YouTube và sau đó tải lên Canva để sử dụng.
Bạn có thể tải xuống video từ YouTube, sau đó sử dụng trang web chuyển đổi để chuyển đổi từ MP4 sang MP3.
Sau khi có file MP3, thực hiện cách chèn nhạc như hướng dẫn ở các phần trước.
Dưới đây là cách thêm âm thanh vào Canva cho video, slide thuyết trình, hoặc mẫu báo cáo để tận dụng công cụ chỉnh sửa và thiết kế video một cách hiệu quả. Mong rằng thông qua bài viết này, bạn sẽ áp dụng sáng tạo để chèn nhạc mp3, video từ Youtube vào Canva trên cả máy tính lẫn điện thoại, tạo nên những tác phẩm phù hợp với ước muốn của mình.
- Xem thêm các bài viết trong chuyên mục: Ứng dụng, Canva